Profile verwalten#
Profile sind Sammlungen von Konfigurationseinstellungen für Geräte und können ähnlich wie Anwendungen auf diesen Geräten installiert und deinstalliert werden. Die Zuweisung von Profilen zu Geräten ist unter Geräte verwalten beschrieben. Ein Profil enthält ein oder mehrere sogenannte Payloads, die sich auf bestimmte Konfigurationseinstellungen beziehen.
Hinweis
Wenn sich die Einstellungen in zwei auf einem Gerät zu installierenden Profilen widersprechen, kann es vorkommen, dass die Einstellungen in einem dieser Profile ignoriert werden, oder dass das Gerät die Installation des zweiten Profils bis zur Deinstallation des anderen Profils komplett verweigert. Entfernen Sie in diesen Fällen entweder eins der sich widersprechenden Payloads oder entfernen Sie die Zuweisung eines betroffenen Profils zum Gerät.
Profile-Übersicht#
Über den Navigationspunkt Profile in der Mobilgeräteverwaltung erreichen Sie die Profile-Übersicht. Hier werden Ihnen alle verfügbaren Profile aufgelistet.
Bei zeitgesteuerten Profilen (siehe Zeitgesteuerte Profile) wird neben dem Profilnamen das Icon einer Uhr angezeigt. Die Zeiten werden angezeigt, wenn Sie die Maus über die Uhr bewegen.
Über die Schaltfläche Hinzufügen können Sie ein neues Profil erstellen. Wie das genau funktioniert wird im Abschnitt Profile erstellen und bearbeiten genauer erläutert. Über Importieren können Sie außerhalb des MDMs erstellte Profile zu Ihrem MDM hinzufügen, um sie nutzbar zu machen. Dies wird im Abschnitt Externe Profile importieren weiter ausgeführt.
Um Profile zu löschen, wählen Sie die entsprechenden Profile durch Klick auf ihre Checkboxen aus, und klicken Sie auf die Schaltfläche Löschen. Es erscheint eine Abfrage, in der Sie bestätigen müssen, dass Sie die Profile wirklich löschen möchten.
Hinweis
Es ist nicht möglich Profile zu löschen, solange diese noch Geräten zugewiesen sind. Die Zuweisung kann über die Geräte-Übersicht entfernt werden.
Profile erstellen und bearbeiten#
Um ein neues Profil zu erstellen, klicken Sie in der Profile-Übersicht auf die Schaltfläche Hinzufügen. Wenn Sie ein bestehendes Profil bearbeiten wollen, klicken Sie in der Profile-Übersicht auf den Namen des Profils, und in der dann erscheinenden Profil-Detailseite auf die Schaltfläche Bearbeiten.
Die Oberfläche ist in drei grundlegende Teile aufgebaut:
- Die Payload-Navigation auf der linken Seite enthält ganz oben einen Eintrag für Profil-Eigenschaften, ganz unten einen Eintrag zum Erstellen von Payloads, und in der Mitte die Liste bereits im Profil enthaltener Payloads.Der aktuell ausgewählte Navigationspunkt wird durch ein farbiges Band neben dem Eintrag angezeigt.Wenn ein Eintrag Fehler enthält, wird dieser rot eingefärbt und neben ihm ein Warndreieck angezeigt.
- Die Detail-Ansicht auf der rechten Seite zeigt den Inhalt des in der Payload-Navigation ausgewählten Eintrags.
- Die Statusleiste am unteren Rand der Oberfläche enthält die Schaltflächen Speichern und Abbrechen zum Abschließen bzw. Verwerfen der Änderungen am Profil, sowie im Fehlerfall einen Hinweis, warum das Profil gerade nicht gespeichert werden kann.
Hinweis
Profile sind aufgeteilt in sogenannte Payloads, die die eigentlichen Konfigurations-Einstellungen enthalten.
Profil-Eigenschaften ändern#
Über einen Klick auf den obersten Eintrag in der Payload-Navigation erreichen Sie die Einstellmöglichkeiten für Name, Beschreibung und Zeitsteuerung des Profils. Wenn ein Profil auf einem Gerät installiert ist, können diese vom Benutzer grundsätzlich eingesehen werden.
Der Profil-Name muss gesetzt sein. Da dieser in der Profile-Übersicht und beim Zuweisen von Profilen an Geräte als wichtigstes Identifikationsmerkmal genutzt wird, empfiehlt es sich das Profil möglichst klar und eindeutig zu benennen.
Eine Angabe der Profil-Beschreibung ist optional.
Zeitgesteuerte Profile#
Es ist möglich, ein Profil zu vorgegebenen Zeiten automatisch zu installieren und zu deinstallieren. Die hierfür notwendigen Einstellungen, wie Wochentage, Installations- und Deinstallationszeiten sowie Berücksichtigung von Feiertagen und Schulferien lassen sich in den Profileinstellungen anpassen.
Wird die Einstellung Zeitgesteuert auf Ja gesetzt, werden die Einstellungen für die Zeitsteuerung angezeigt.
Die Werte für Startzeit, Endzeit und Wochentage für die Profilgültigkeit müssen mit gültigen Werten gefüllt werden.
Mit Hilfe der Checkbox Ferien- und Feiertage kann gesteuert werden ob ein Profil während schulfreier Zeiten aktiv sein soll, oder nicht. Um die Feiertagssteuerung zu nutzen muss das Modul Kalender installiert und die Region konfiguriert sein.
Einen Payload hinzufügen#
Über einen Klick auf den untersten Eintrag in der Payload-Navigation (Neuer Payload) werden Ihnen in der Detail-Ansicht die verfügbaren Arten von Payloads angezeigt.
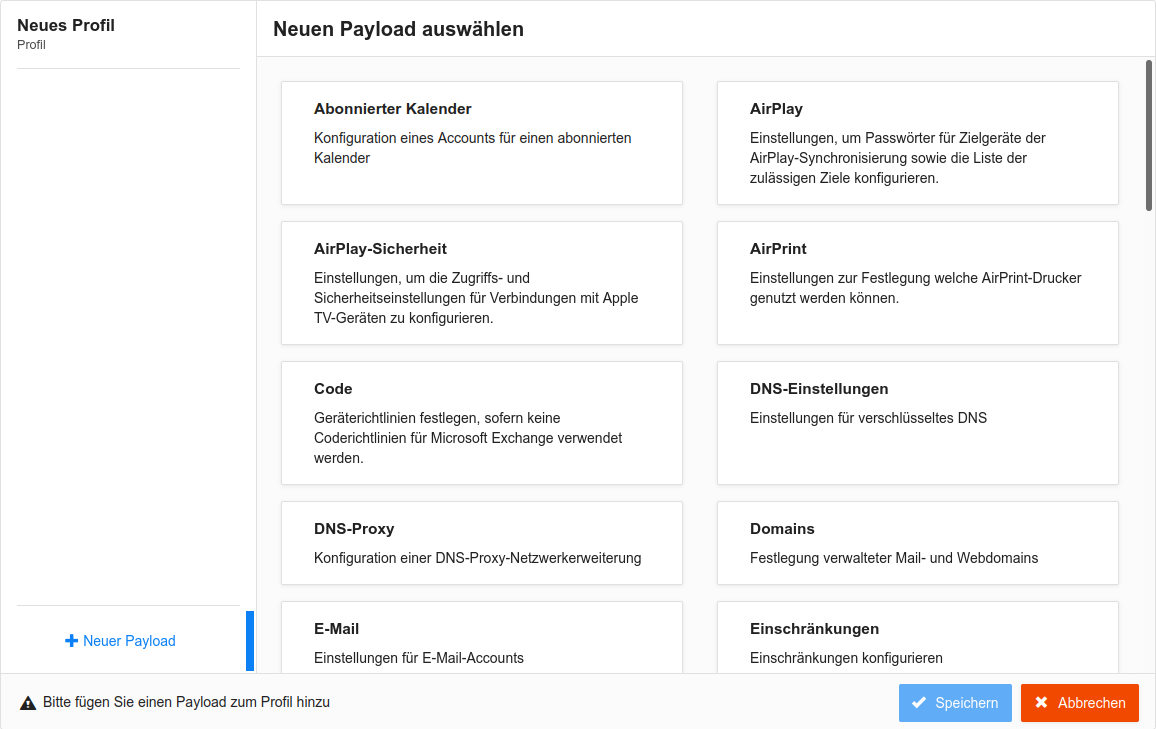
Durch einen Klick auf einen von diesen wird ein entsprechender neuer Payload angelegt und zum Bearbeiten ausgewählt.
Hinweis
Die verschiedenen Arten von Payloads werden von den Geräteherstellern vorgegeben. Zum Teil haben diese Payloads in IServ andere Namen als in den Konfigurationsanwendungen und Dokumentationen der jeweiligen Hersteller.
Einen Payload bearbeiten#
Ist ein Payload über Klick in der Payload-Navigation oder durch sein Anlegen ausgewählt, wird sein Inhalt in der Detail-Ansicht angezeigt.
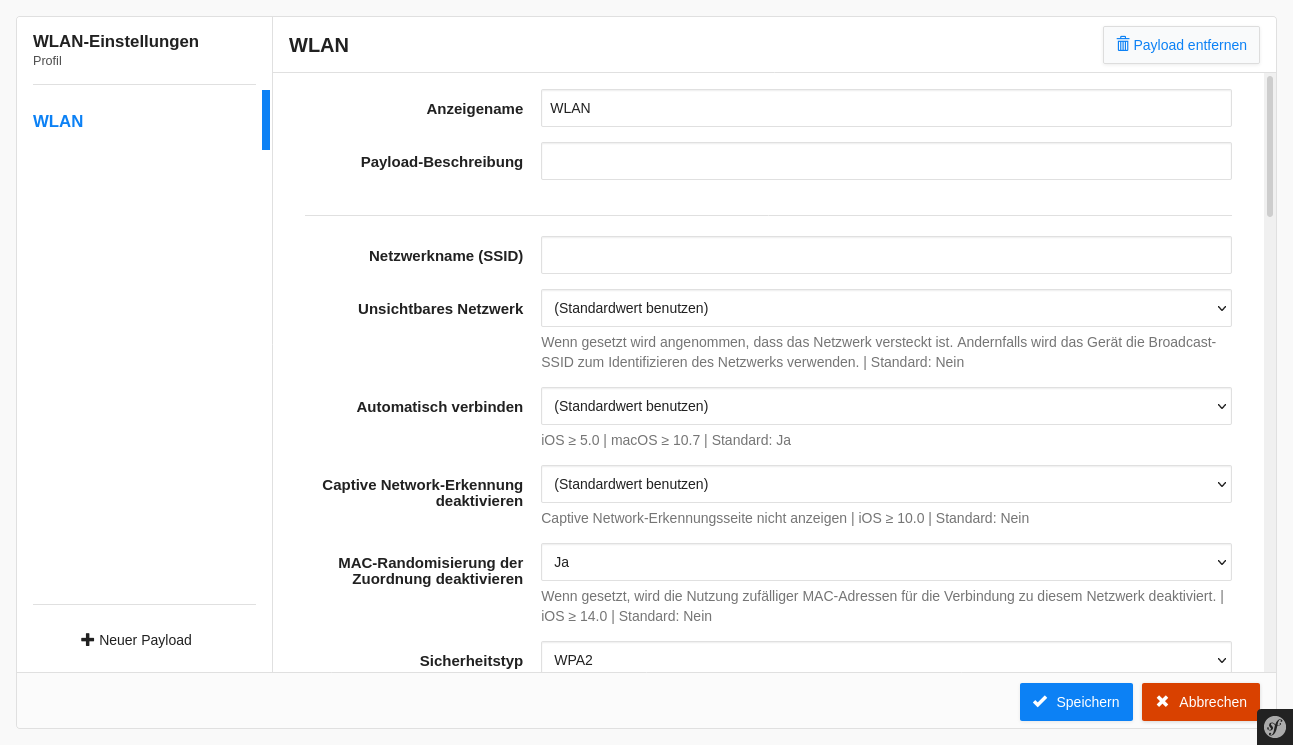
Hinweis
Bestimmte Arten von Payloads haben ihre eigene Oberfläche, die von der hier beschriebenen abweicht.
Die Felder Anzeigename und Payload-Beschreibung werden in jedem Payload ganz oben angezeigt. Wie in den Profil-Eigenschaften muss der Anzeigename gesetzt sein, die Beschreibung ist optional. Wenn das Profil auf einem Gerät installiert wird, kann der Benutzer des Gerätes grundsätzlich beide Werte einsehen.
Der weitere Inhalt des jeweiligen Payloads kann darunter über ein Formular bearbeitet werden, das je nach Art des Payloads unterschiedliche Felder enthält. Dieses Formular kann unter Umständen beliebig komplex und verschachtelt werden. Achten Sie hier auf Schaltflächen mit der Beschriftung Hinzufügen.
Um den momentan ausgewählten Payload zu entfernen, klicken Sie auf die Schaltfläche Payload entfernen oben rechts in der Oberfläche.
Platzhalter#
IServ erlaubt in Profil-Payloads die Verwendung einiger vordefinierter Platzhalter. Diese können in Payloads in sämtlichen Freitext-Feldern genutzt werden, um bestimmte gerätespezifische Informationen einzubinden, ohne für jedes Gerät ein eigenes Profil zu konfigurieren.
Folgende Platzhalter können verwendet werden:
%Name%Gerätename, wie er in der Geräteverwaltung bzw. in der Mobilgeräteverwaltung gesetzt wurde
%SerialNumber%Seriennummer des Geräts
%InventoryNumber%Inventarnummer des Geräts
%OSVersion%Betriebssystemversion, die momentan auf dem Gerät installiert ist
%FullName%Name des in der Geräteverwaltung eingetragenen Besitzers.
%FirstName%Vorname des in der Geräteverwaltung eingetragenen Besitzers.
%LastName%Nachname des in der Geräteverwaltung eingetragenen Besitzers.
Die Platzhalter müssen in Groß-/Kleinschreibung exakt der obigen Liste entsprechen.
Liegt im System kein Wert für einen Platzhalter vor, so wird dieser während der Installation des Profils auf das Gerät entfernt und durch nichts ersetzt.
Ändern sich die hinter den Platzhaltern stehenden Werte (beispielsweise bei Umbenennung eines Geräts), so werden die betroffenen Profilinstallationen auf den jeweiligen Geräten automatisch aktualisiert.
Ändert sich der Name eines zugewiesenen Besitzers, wird das Profil nicht automatisch aktualisiert. In dem Fall kann durch Entfernen und Hinzufügen des umbenannten Benutzers eine Aktualisierung angestoßen werden.
Ein Profil duplizieren#
In der Detailansicht eines ausgewählten Profils ist es möglich, über einen Klick auf Duplizieren ein Duplikat zu erstellen und zur Bearbeitung zu öffnen.
Hinweis
Beachten Sie, dass der Anzeigename eines Profils eindeutig sein muss.
Ein Profil exportieren#
Die Detailansicht eines ausgewählten Profils bietet die Möglichkeit dieses zu exportieren. Wählen Sie dazu Exportieren. Die heruntergeladene Datei kann als neues Profil in IServ und auch andere MDM-Lösungen wie dem Apple Configurator 2 importiert werden.
Hinweis
Einige Webbrowser zeigen für die exportierte Datei aufgrund ihres Dateityps eine Warnung an.
Externe Profile importieren#
Um von einem anderen MDM exportierte Profile oder mit externen Programmen erstellte Profile für das MDM verfügbar zu machen, müssen diese importiert werden. Klicken Sie dazu in der Profile-Übersicht auf die Schaltfläche Importieren. Dies leitet Sie weiter zu einem Formular, über welches Sie eine Profil-Datei hochladen oder aus den IServ-Dateien auswählen können.
Klicken Sie danach auf Importieren um das Importieren abzuschließen und zur Profile-Übersicht zurückgeleitet zu werden. Wenn Sie im Anschluss weitere Profile importieren wollen, klicken Sie stattdessen auf Importieren und fortfahren.
Beim Importieren eines Profils werden Name, Beschreibung, Identifikator sowie die im Profil enthaltenen Payloads übernommen.
Hinweis
Ist ein Profil auf einem Gerät installiert, können Name und Beschreibung (sofern vorhanden) vom Benutzer des Gerätes eingesehen werden.
Es ist nicht möglich mehrere Profile mit demselben Identifikator zu verwalten. Das Importieren eines Profils mit existierendem Identifikator wird standardmäßig mit einer Warnmeldung abgebrochen. Auf Wunsch können Sie dieses Verhalten über das Feld Bei existierenden Identifikatoren anpassen: Es besteht die Möglichkeit dem importierten Profil durch das System automatisch einen neuen Identifikator zuweisen zu lassen. Des Weiteren kann ein bestehendes Profil mit gleichem Identifikator durch den Inhalt des importierten Profil aktualisiert werden.